
- #Osirix viewer documentation for mac
- #Osirix viewer documentation manual
- #Osirix viewer documentation series
#Osirix viewer documentation series
The first and the last slice of the series is displayed with a yellow line.If the series are from the same study, and if the 3D references are available in the DICOM files, the cross reference lines are displayed: By displaying a second viewer, you can compare a different study of the same patient, or you can view two series of the same study. You can either display a unique viewer or two viewers on the screen. If two views are displayed (see 2nd viewer), you have to drag and drop the thumbnail to change the content of the second viewer. You can either press on a thumbnail or drag and drop the thumbnail on the view where you want to display the series. Rotate the image (if the angle label is unlocked - which is the default).īy pressing on this icon, a list of all series and studies available for the current patient is displayed.Swipe left/right to go to previous/next Series.Double tap to toggle the zoom level between 100% and fit-to-screen.Pan the image ( Only if the wl/ww label is locked).Change the window width, by moving horizontally.Change the window level, by moving vertically.The image manipulation tool allows you to change the window level and width, zoom in and out, rotate and pan the image.
#Osirix viewer documentation manual
Press once again to stop the automatic mode, to return to the manual mode. If you keep you finger pressed on these buttons it will continuously scroll through the stack (cine mode).īy quickly pressing two times on the right arrow button, the images will scroll automatically.
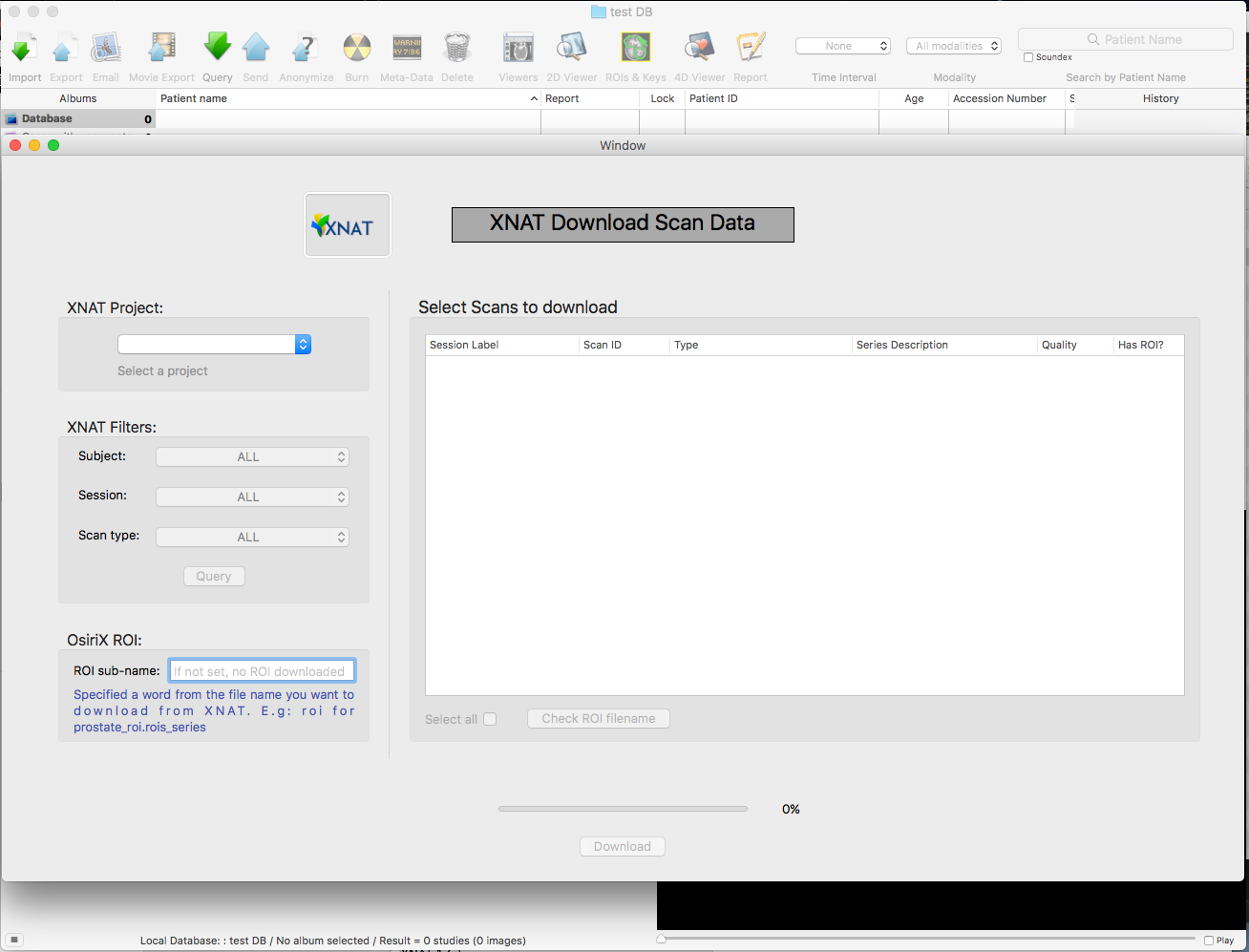
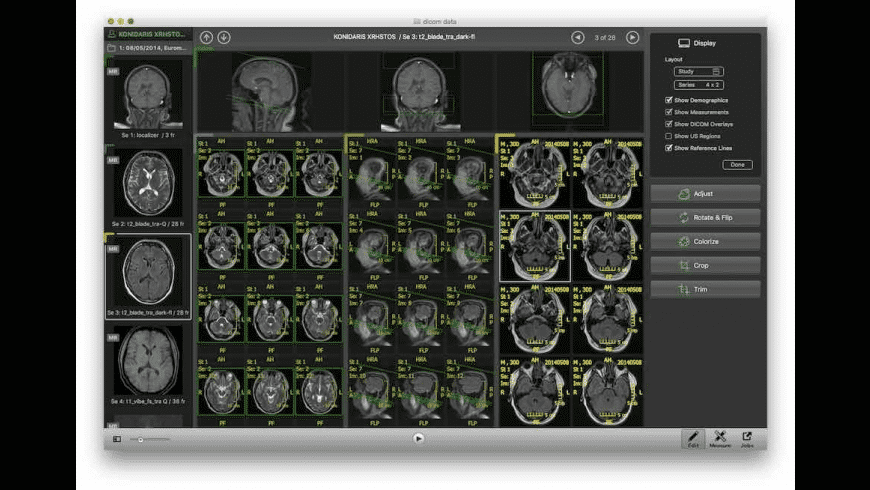
An alert will ask you to confirm the deletions of the selected series. To do so, tap and hold the thumbnail of the series to be removed. Series can be manually deleted from a Study. A new series will be created with the selected image. You will then be able to choose a photo from your photo library or to take a picture with the camera. To do so, open the study and tap the "+" button at the bottom of the series list. You can use the device camera to add secondary captures to a study. To add images please refer to the Images Transfers section. The loaded Series will appear in the database with a little green viewer icon, making it easier to locate. In the Series list, tap a thumbnail to load the Series in the Viewer. Tap on any of them to display the list of Series it contains.
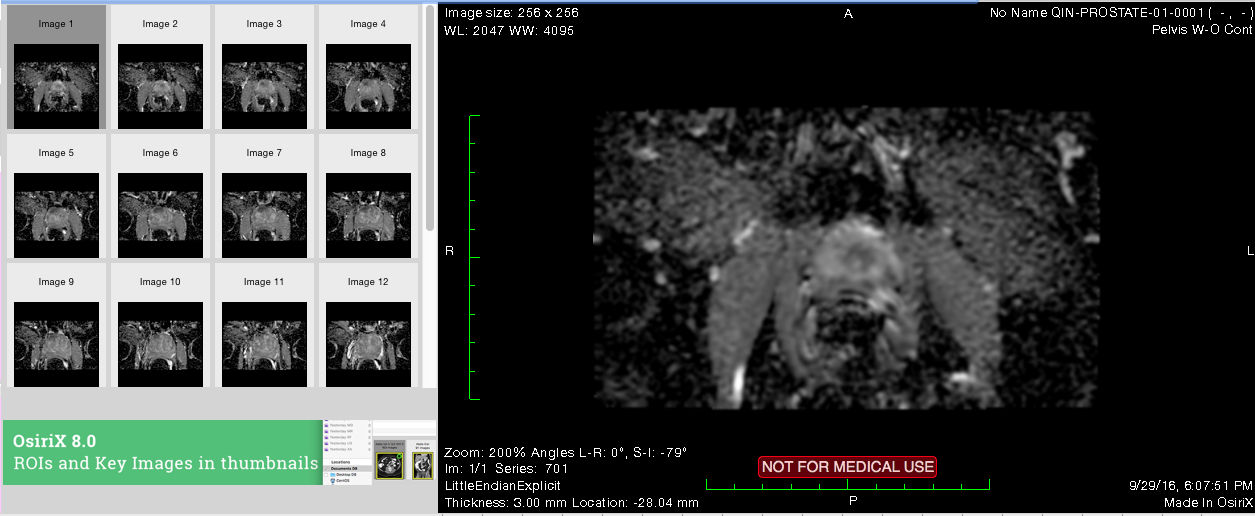
The Database button displays the list of studies stored locally on your iOS device. OsiriX HD is an application written for iOS devices.
#Osirix viewer documentation for mac


 0 kommentar(er)
0 kommentar(er)
